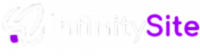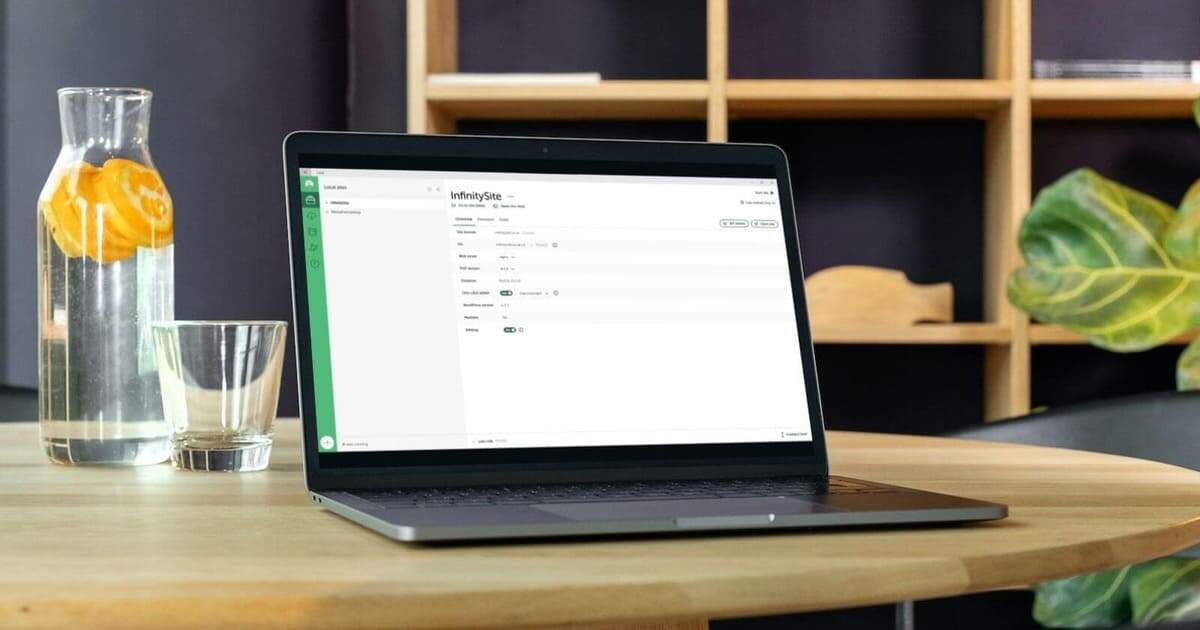Neste artigo eu vou te guia no passo a passo, vou te mostrar como Instalar o WordPress em um Servidor Local, uma ferramenta poderosa e fácil de usar. E se você deseja criar um site sem precisar comprar um domínio e hospedagem, ou se quer trabalhar em um projeto sem afetar seu site já existente, este tutorial é para você.
Por que Instalar o WordPress em um Servidor Local?
A instalação do WordPress localmente oferece uma série de benefícios e vantagens para os desenvolvedores e criadores de sites. Isso permitirá que você desenvolva e teste seu site WordPress sem a necessidade de uma conexão com a internet. Vamos direto ao ponto e começar!
Passo 1: Baixe e instale o LocalWP
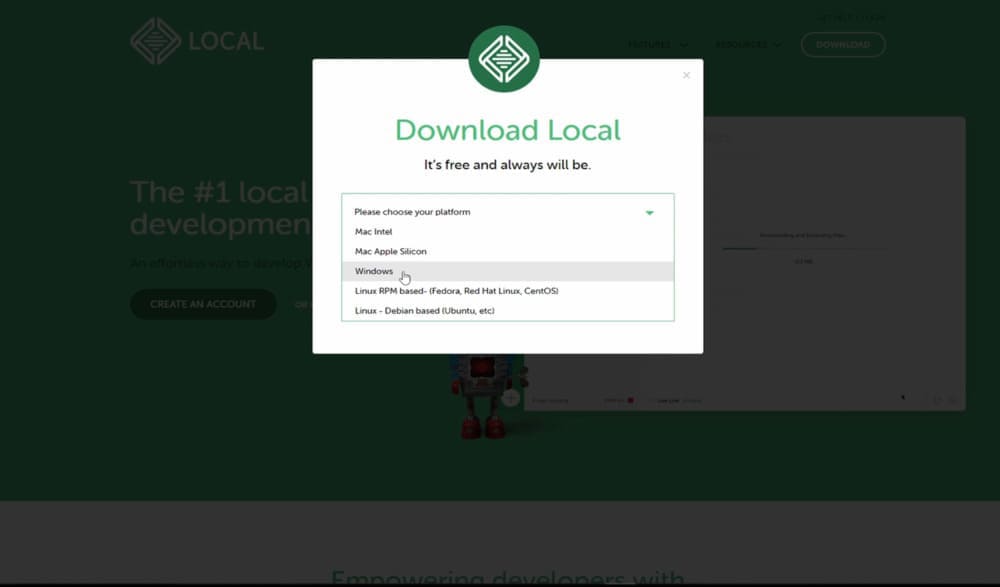
O primeiro passo é baixar e instalar o LocalWP em seu computador. Faça o download do LocalWP no site oficial e instale-o em seu computador.
Você precisa ver
Passo 2: Crie um novo site no LocalWP
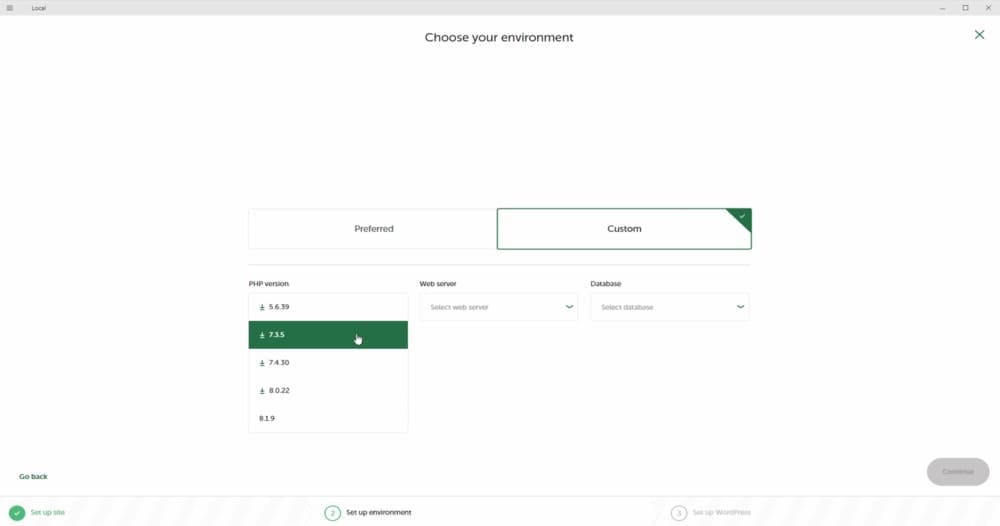
Após a instalação bem-sucedida do LocalWP, vai pedir para cria uma conta, vai até seu email para fazer a verificação, depois abra o aplicativo e clique em “Criar um novo site”. Você será solicitado a fornecer um nome para o site e escolher um ambiente.
O LocalWP permite criar sites WordPress usando ambientes pré-configurados, como o “Preferred” (Preferido) ou o “Custom” (Personalizado). Escolha o ambiente que melhor atenda às suas necessidades e prossiga para a próxima etapa. E para quem não domina eu recomendo escolher o “Preferred”.
Passo 3: Configure as informações do site
Nesta etapa, você precisará fornecer o seu login e senha criado ao seu site WordPress. Digite o nome de usuário e a senha para o administrador e o endereço de e-mail associado à conta do administrador. Clique em “Criar Site” quando tiver preenchido todas as informações necessárias.
Passo 4: Aguarde a criação do site
O LocalWP agora criará o seu site WordPress localmente. Pedira acesso da rede, coloque a opção “Redes públicas”, Esse processo pode levar alguns minutos, dependendo da velocidade do seu computador. Pode acontecer de dar erro nessa etapa como aconteceu comigo, e para funcionar teve que desativar por alguns minutos o antivírus. Assim que o processo for concluído, você verá uma mensagem informando que o site foi criado com sucesso.
Passo 5: Acesse seu site WordPress local
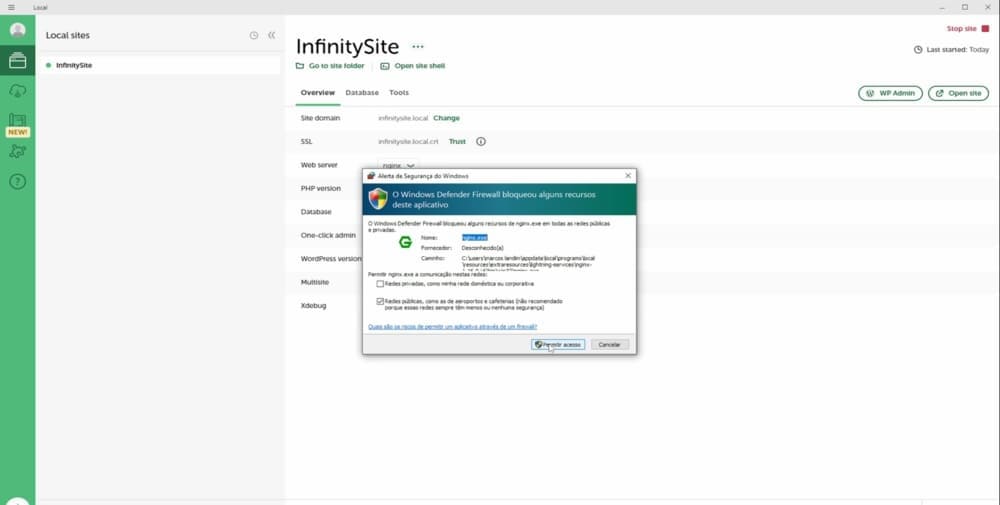
Após a conclusão da criação do site, você poderá acessá-lo clicando em “Visualizar Site” no painel do LocalWP. O LocalWP abrirá o seu site no navegador padrão do seu computador. Agora, você pode explorar e personalizar o seu site WordPress localmente. Instale temas, plugins e comece a criar o conteúdo do seu site sem se preocupar.
Personalização de temas no LocalWP
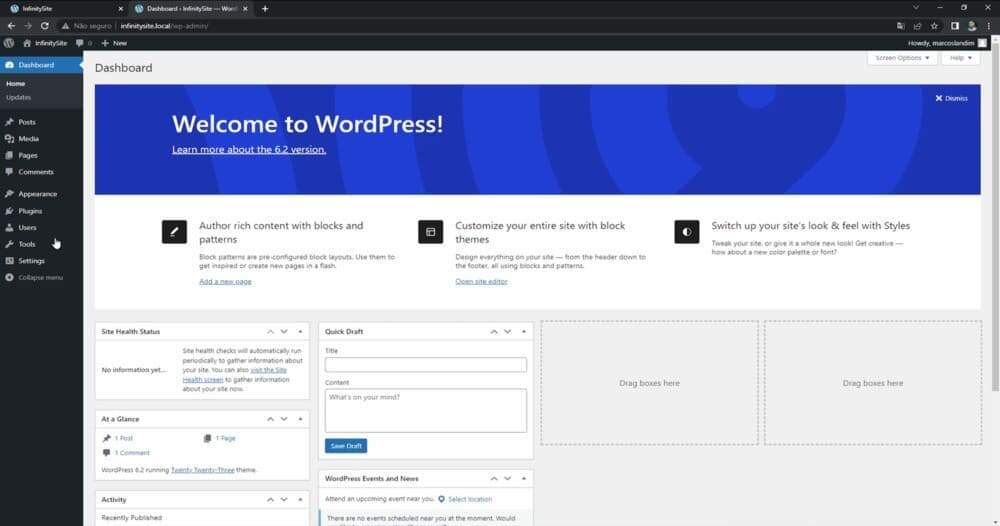
Uma das vantagens do uso do LocalWP é a facilidade de gerenciamento do seu site WordPress local. O LocalWP oferece recursos avançados, como a clonagem de sites, o gerenciamento de bancos de dados e a criação de backups. Você pode facilmente importar e exportar seus sites, bem como criar instantâneos para restauração rápida, caso algo dê errado.
Após a conclusão do desenvolvimento do seu site WordPress local, chegou a hora de lançá-lo para o mundo. O LocalWP torna esse processo simples. Você pode facilmente migrar seu site local para um servidor de hospedagem ao vivo com apenas alguns cliques.
Conclusão
Parabéns! Agora você sabe como hospedar um site localmente com o WordPress. Lembre-se de que um ambiente local é ideal para desenvolvimento e testes, mas se você deseja tornar seu site acessível ao público, precisará hospedá-lo em um servidor, e nada melhor que a hospedagem em nuvem que é uma escolha inteligente para impulsionar seu site WordPress, e a InfinitySite contribuirá para um melhor desempenho nos resultados de pesquisa. Esperamos que este tutorial tenha sido útil e desejamos a você sucesso em sua jornada com o WordPress!